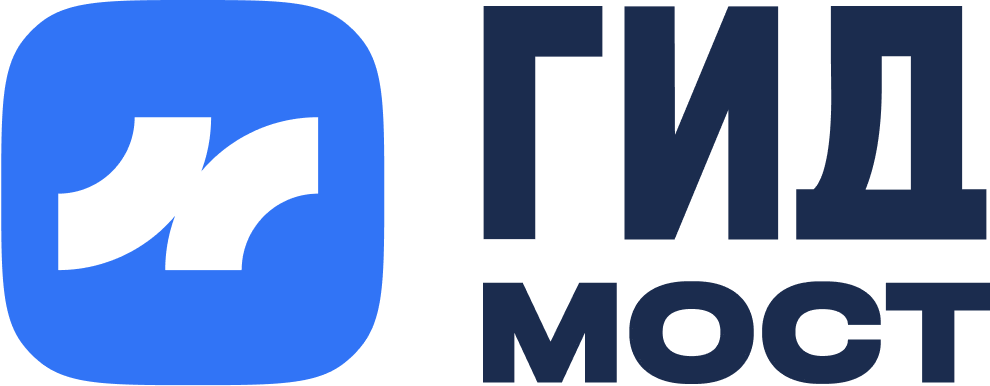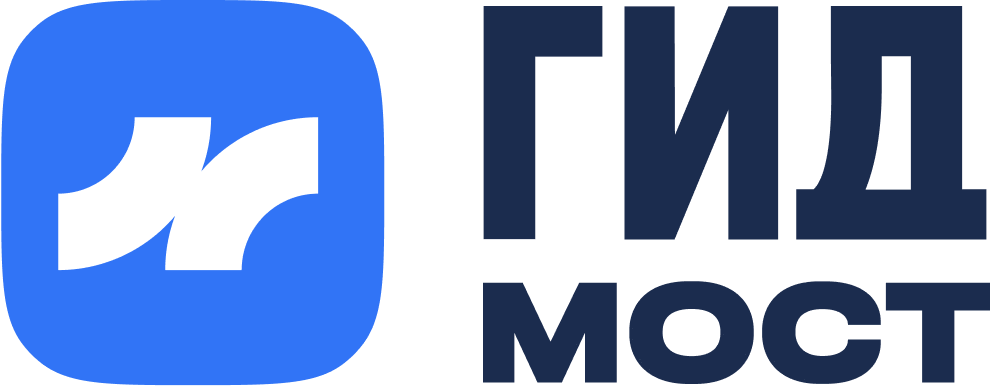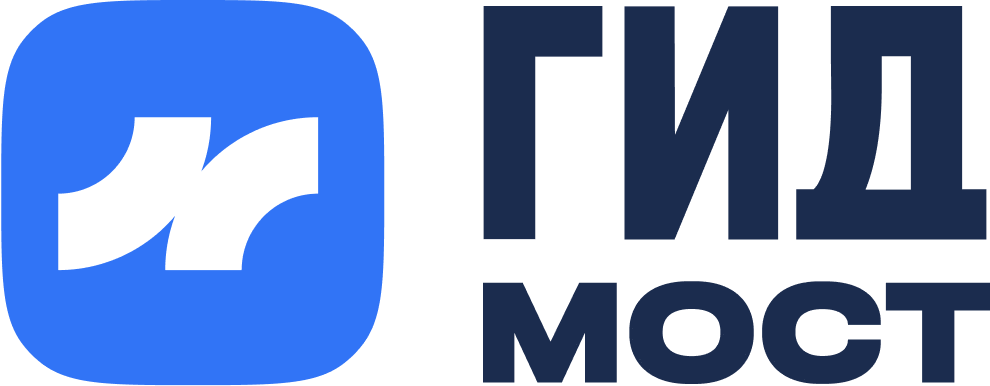ГИД Мост – приложение
для корпоративного общения сотрудников
для корпоративного общения сотрудников
Одно приложение для решения всех коммуникационных задач от корпоративного чата до отслеживания статуса ключевых проектов.
Скачайте приложение на любое устройство
Установите
Наслаждайтесь рабочим процессом
Единое приложение для коммуникации со всеми коллегами
Личные переписки больше не будут смешиваться с рабочими чатами
Поддерживает любой формат: текстовые и голосовые сообщения, видео- и аудиоконференции
Понятный интерфейс: необходимые функции всегда под рукой
Конфиденциальность корпоративной переписки на 100%
Упрощает коммуникацию и повышает продуктивность команды

Теперь для решения любых рабочих вопросов можно использовать только одно приложение вместо десятка. Не пропускайте важную информацию из чатов и оставайтесь на связи с коллегами.
Мессенджер
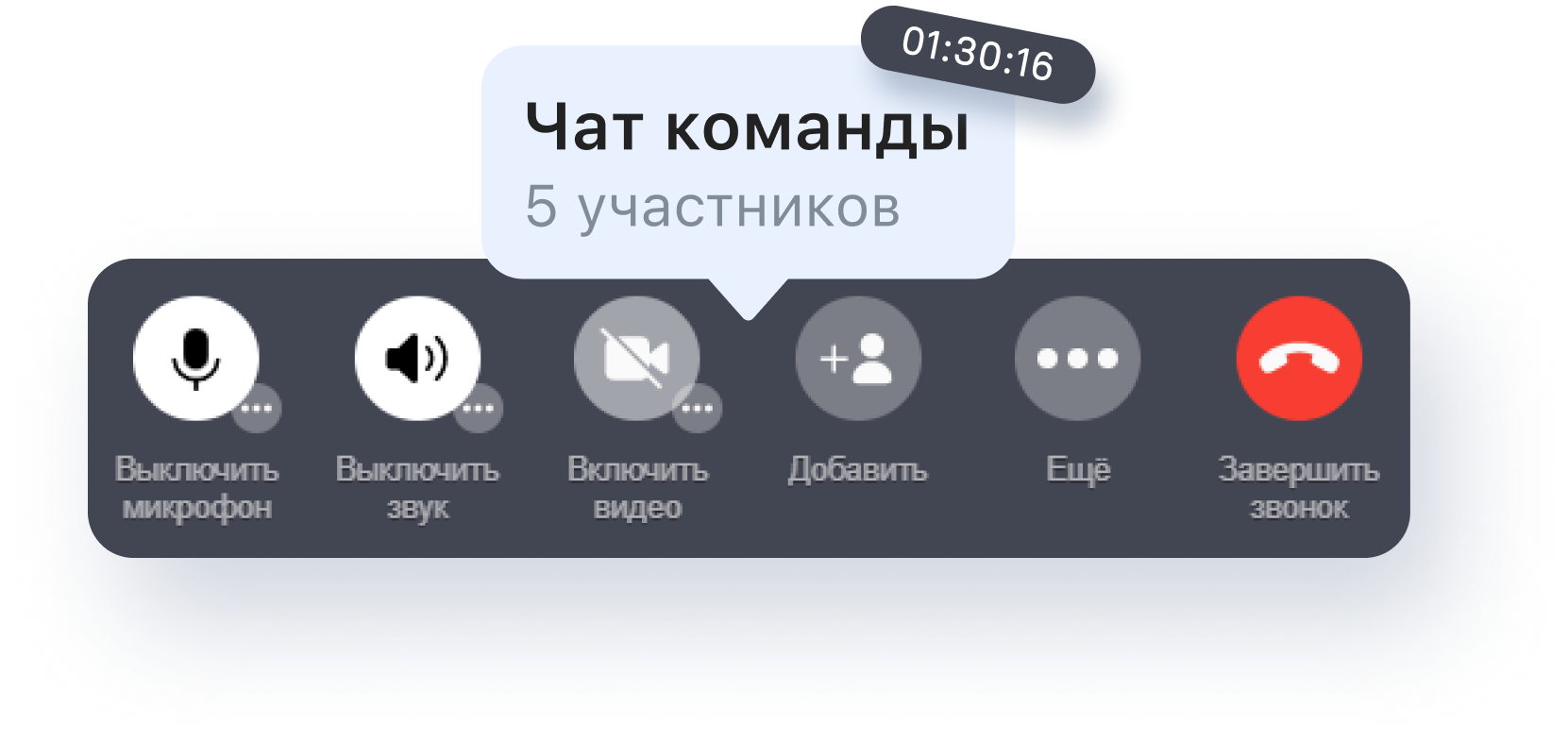
Конференции
В ГИД Мост нет ограничений по времени на аудио- и видеоконференции, а все ключевые функции есть: демонстрация экрана, групповые встречи и удобное подключение всех участников по прямой ссылке.
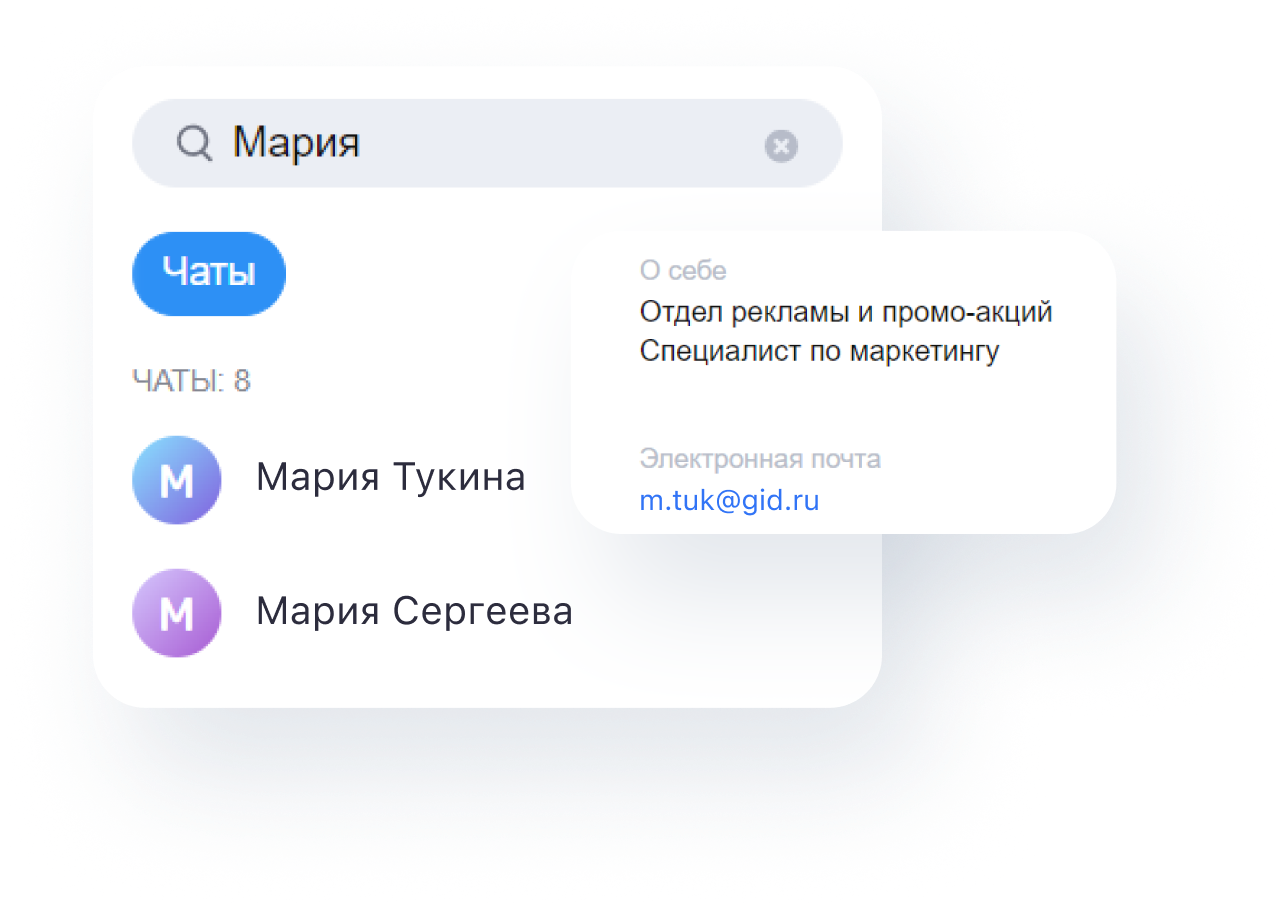
Корпоративный справочник
Ваши коллеги уже в ГИД Мост. Находите нужного специалиста с помощью системы интеллектуального поиска по сотрудникам и стройте коммуникацию быстрее и эффективнее.
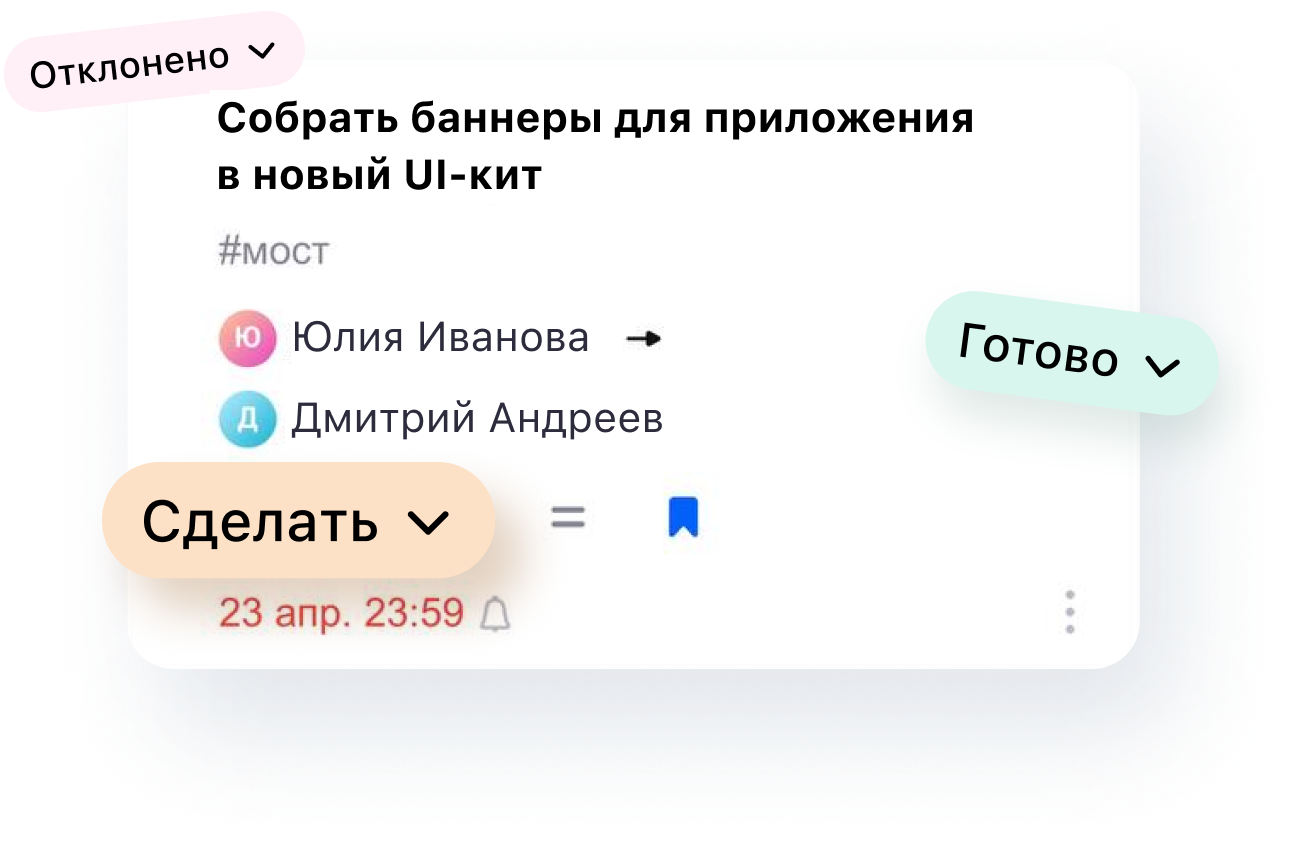
Планировщик задач
Как скрам, только удобнее. В «ГИД Мост» можно создать задачу, установить ответственных и дедлайн, поставить приоритет выполнения и задать параметры фильтрации. Система статусов покажет, на каком этапе работы находится проект.
ГИД Мост соответствует всем требованиям корпоративной безопасности и гарантирует конфиденциальность данных.
Каждая задача имеет свое диалоговое окно: обсуждайте проект и следите за коммуникацией коллег.
Быстро создавайте опросы и узнавайте мнение коллег по любому вопросу.
У каждого сотрудника есть «Избранное» – персональное пространство для черновиков.
Делитесь файлами и сохраняйте важные сообщения прямо в чате.
В приложении можно работать с разными форматами: от заметок до видео.
Больше возможностей, чем в обычном мессенджере
FAQ
Необходимо на вашем устройстве разрешить приложению доступ к микрофону.
Для MacOS перейдите в раздел «Защита и безопасность» → «Конфиденциальность» → отметьте галочкой приложение.
Для Windows дополнительная настройка не требуется.
Для MacOS перейдите в раздел «Защита и безопасность» → «Конфиденциальность» → отметьте галочкой приложение.
Для Windows дополнительная настройка не требуется.
Необходимо на вашем устройстве разрешить приложению доступ к микрофону.
Для MacOS перейдите в раздел «Защита и безопасность» → «Конфиденциальность» → отметьте галочкой приложение.
Для Windows дополнительная настройка не требуется.
Для MacOS перейдите в раздел «Защита и безопасность» → «Конфиденциальность» → отметьте галочкой приложение.
Для Windows дополнительная настройка не требуется.
Звонки и видеозвонки возможны без ограничений по времени.
До 30 участников может участвовать в звонке и видеоконференции.
Перейдите в область звонков и нажмите «Создать ссылку на звонок».
Перейдите в область звонков, нажмите «Начать групповой звонок» и выберите участников для звонка.
Для продолжения звонка необходимо, чтобы любой участник звонка пригласил вас заново.
Для повторного входа на видеоконференцию необходимо пройти по ссылке повторно.
Для повторного входа на видеоконференцию необходимо пройти по ссылке повторно.
Перейдите в область чатов, нажмите «Создать группу», введите имя группы и выберите участников для чата.
Перейдите в область задач, нажмите на + для создания задачи, при необходимости укажите приоритет, тег и цветовой флаг. Найти задачи можно по автору, исполнителю, статусу и периоду, а также создать собственный фильтр для сортировки.
Необходимо на вашем устройстве разрешить приложению доступ к микрофону.
Для MacOS перейдите в раздел «Защита и безопасность» → «Конфиденциальность» → отметьте галочкой приложение.
Для Windows дополнительная настройка не требуется.
Для MacOS перейдите в раздел «Защита и безопасность» → «Конфиденциальность» → отметьте галочкой приложение.
Для Windows дополнительная настройка не требуется.
Необходимо на вашем устройстве разрешить приложению доступ к микрофону.
Для MacOS перейдите в раздел «Защита и безопасность» → «Конфиденциальность» → отметьте галочкой приложение.
Для Windows дополнительная настройка не требуется.
Для MacOS перейдите в раздел «Защита и безопасность» → «Конфиденциальность» → отметьте галочкой приложение.
Для Windows дополнительная настройка не требуется.
Звонки и видеозвонки возможны без ограничений по времени.
До 30 участников может участвовать в звонке и видеоконференции.
Перейдите в область звонков и нажмите «Создать ссылку на звонок».
Перейдите в область звонков, нажмите «Начать групповой звонок» и выберите участников для звонка.
Для продолжения звонка необходимо, чтобы любой участник звонка пригласил вас заново.
Для повторного входа на видеоконференцию необходимо пройти по ссылке повторно.
Для повторного входа на видеоконференцию необходимо пройти по ссылке повторно.
Перейдите в область чатов, нажмите «Создать группу», введите имя группы и выберите участников для чата.
Перейдите в область задач, нажмите на + для создания задачи, при необходимости укажите приоритет, тег и цветовой флаг. Найти задачи можно по автору, исполнителю, статусу и периоду, а также создать собственный фильтр для сортировки.